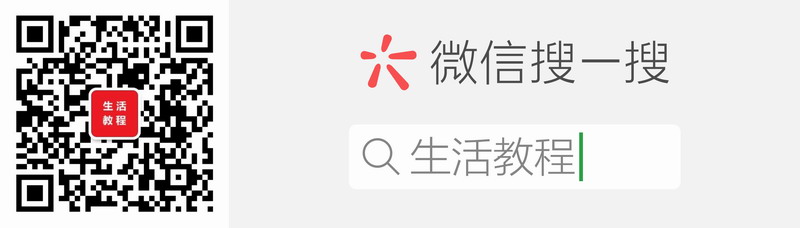快速安装指南在线浏览
![]() 检查包装内的物品 1 扫描仪 2 USB 接口电缆线 3 支架 4 安装光盘 5 《快速安装指南 使用说明书》 安装软件 • 安装软件之前请勿将扫描仪与计算机连接。如果将扫描仪与计算机连接并且出现“找到新的 硬件向导”,从计算机拔出 USB 电缆线并单击 [ 取消 ]。 • 安装之前请退出所有正在运行的应用程序,包括反病毒软件。 • 要从 Windows ® XP 操作系统升级到 Windows Vista ™ 操作系统,请先卸载 Canon 扫描仪的捆 绑软件。 • 以管理员身份登录安装软件。 1 将安装光盘装入驱动器。 对于 Macintosh ® 操作系统:请双击 [ 安装 (Setup)] 图标。在验证对话框中输入管理员 ID 和密码。 2 对于 Windows Vista 操作系统,出现 [ 自动播放 ] 对话框 (*1) 时,运行安装程序,出 现 [ 用户帐户控制 ] 对话框 (*2) 时,单击 [ 继续 ] 以继续操作。 对于 Windows 2000/XP 和 Macintosh 操作系统,跳过此步骤并执行步骤 3。 3 如有提示,请选择语言及居住地。 在某些国家,不会出现这些对话框。 4 单击主菜单上的 [ 简易安装 ](*3)。 5 单击 [ 安装 ] 开始安装。 请仔细阅读许可协议,然后单击 [ 是 ] 继续安装。 6 请按照屏幕上的指示执行安装。 7 安装完成后,单击 [ 重新启动 ] 以重新启动计算机。 重新启动计算机之后,将出现 “ Solution Menu”。请参见 “测试扫描”的最后一部分描 述。 准备扫描仪 1 将扫描仪底部的锁定开关向开锁标记 ( ) 方向滑动。 • 移动或运输扫描仪时请始终将其锁定。 2 使用随附的 USB 电缆线将扫描仪连接至计算机。 • 仅使用扫描仪随附的 USB 电缆线。使用其他电缆线可能导致故障。 • 扫描仪没有电源开关。计算机打开时扫描仪电源即接通。 • 当扫描仪连接到 USB 1.1 端口时,会出现“高速 USB 设备插入了非高速 USB 集线器”的 信息,忽略此信息。在此情况下,扫描仪仍可以正常工作。 测试扫描 1 将文档放置在稿台玻璃上,然后关闭文档盖板。 2 启动 ArcSoft PhotoStudio。 对于 Windows 操作系统:选择 [ 开始 ] - [( 所有 ) 程序 ] - [ArcSoft PhotoStudio 5.5], 然后单击 [PhotoStudio 5.5]。 对于 Macintosh 操作系统:打开 [ 应用程序 (Applications)] - [PhotoStudio] 文件夹,然 后双击 [PhotoStudio] 图标。 3 单击 [ 文件 ] 菜单、 [ 选择资源 ],并选择扫描仪型号。 对于 Windows 操作系统:请勿选择型号名称中包含 [WIA] 的型号。 4 单击获取图标 以启动 ScanGear。 5 在 [ 选择来源 ] 中选择要扫描的文档类型,然后单击 [ 预览 ]。 6 单击 [ 扫描 ] 开始扫描。 • 扫描仪正在运行时切勿移动扫描仪。 7 当提示关闭 ScanGear 时,请单击 [ 确定 ]。 8 在 ArcSoft PhotoStudio 中保存扫描的图像,然后关闭窗口。 可以选择 MP Navigator EX 或 《扫描指南》 ( 电子手册 )。 使用扫描仪按钮 有关 ScanGear、MP Navigator EX、扫描仪按钮和故障排除的更多信息,请参阅《扫 描指南》 ( 电子手册 )。要启动 《扫描指南》,请双击桌面上的电子手册图标。 在本指南中,使用 Windows Vista 屏幕截图作为所有操作系统共同的图解说明。 * 对于某些语言,《扫描指南》位于光盘中的 [Manual] 文件夹。 *1 *1 *2 *2 *3 *3 复印 (COPY) 按钮 用打印机打印 ( 复印 ) 扫描的图像。 PDF 按钮 将扫描的图像保存为 PDF 文件。 照片 (PHOTO) 按钮 在捆绑的应用程序 ArcSoft PhotoStudio 中打开扫描的图像。 电子邮件 (E-MAIL) 按钮 将扫描的图像附加到新的电子邮件信息 中。 • 对于 Mac OS X 10.3.x/10.2.8 或更新版本的操作系统:使用前请参阅《扫描指南》( 电子手册 ) 中的 “其他扫描方法”。 在使用本产品之前,请务必先仔细阅读本使用说明书。 请务必妥善保管好本书,以便日后能随时查阅。 请在充分理解内容的基础上,正确使用。 原产地 :越南 进口商 :佳能 ( 中国 ) 有限公司 地址 : 100005 北京市东城区金宝街 89 号 金宝大厦 15 层
检查包装内的物品 1 扫描仪 2 USB 接口电缆线 3 支架 4 安装光盘 5 《快速安装指南 使用说明书》 安装软件 • 安装软件之前请勿将扫描仪与计算机连接。如果将扫描仪与计算机连接并且出现“找到新的 硬件向导”,从计算机拔出 USB 电缆线并单击 [ 取消 ]。 • 安装之前请退出所有正在运行的应用程序,包括反病毒软件。 • 要从 Windows ® XP 操作系统升级到 Windows Vista ™ 操作系统,请先卸载 Canon 扫描仪的捆 绑软件。 • 以管理员身份登录安装软件。 1 将安装光盘装入驱动器。 对于 Macintosh ® 操作系统:请双击 [ 安装 (Setup)] 图标。在验证对话框中输入管理员 ID 和密码。 2 对于 Windows Vista 操作系统,出现 [ 自动播放 ] 对话框 (*1) 时,运行安装程序,出 现 [ 用户帐户控制 ] 对话框 (*2) 时,单击 [ 继续 ] 以继续操作。 对于 Windows 2000/XP 和 Macintosh 操作系统,跳过此步骤并执行步骤 3。 3 如有提示,请选择语言及居住地。 在某些国家,不会出现这些对话框。 4 单击主菜单上的 [ 简易安装 ](*3)。 5 单击 [ 安装 ] 开始安装。 请仔细阅读许可协议,然后单击 [ 是 ] 继续安装。 6 请按照屏幕上的指示执行安装。 7 安装完成后,单击 [ 重新启动 ] 以重新启动计算机。 重新启动计算机之后,将出现 “ Solution Menu”。请参见 “测试扫描”的最后一部分描 述。 准备扫描仪 1 将扫描仪底部的锁定开关向开锁标记 ( ) 方向滑动。 • 移动或运输扫描仪时请始终将其锁定。 2 使用随附的 USB 电缆线将扫描仪连接至计算机。 • 仅使用扫描仪随附的 USB 电缆线。使用其他电缆线可能导致故障。 • 扫描仪没有电源开关。计算机打开时扫描仪电源即接通。 • 当扫描仪连接到 USB 1.1 端口时,会出现“高速 USB 设备插入了非高速 USB 集线器”的 信息,忽略此信息。在此情况下,扫描仪仍可以正常工作。 测试扫描 1 将文档放置在稿台玻璃上,然后关闭文档盖板。 2 启动 ArcSoft PhotoStudio。 对于 Windows 操作系统:选择 [ 开始 ] - [( 所有 ) 程序 ] - [ArcSoft PhotoStudio 5.5], 然后单击 [PhotoStudio 5.5]。 对于 Macintosh 操作系统:打开 [ 应用程序 (Applications)] - [PhotoStudio] 文件夹,然 后双击 [PhotoStudio] 图标。 3 单击 [ 文件 ] 菜单、 [ 选择资源 ],并选择扫描仪型号。 对于 Windows 操作系统:请勿选择型号名称中包含 [WIA] 的型号。 4 单击获取图标 以启动 ScanGear。 5 在 [ 选择来源 ] 中选择要扫描的文档类型,然后单击 [ 预览 ]。 6 单击 [ 扫描 ] 开始扫描。 • 扫描仪正在运行时切勿移动扫描仪。 7 当提示关闭 ScanGear 时,请单击 [ 确定 ]。 8 在 ArcSoft PhotoStudio 中保存扫描的图像,然后关闭窗口。 可以选择 MP Navigator EX 或 《扫描指南》 ( 电子手册 )。 使用扫描仪按钮 有关 ScanGear、MP Navigator EX、扫描仪按钮和故障排除的更多信息,请参阅《扫 描指南》 ( 电子手册 )。要启动 《扫描指南》,请双击桌面上的电子手册图标。 在本指南中,使用 Windows Vista 屏幕截图作为所有操作系统共同的图解说明。 * 对于某些语言,《扫描指南》位于光盘中的 [Manual] 文件夹。 *1 *1 *2 *2 *3 *3 复印 (COPY) 按钮 用打印机打印 ( 复印 ) 扫描的图像。 PDF 按钮 将扫描的图像保存为 PDF 文件。 照片 (PHOTO) 按钮 在捆绑的应用程序 ArcSoft PhotoStudio 中打开扫描的图像。 电子邮件 (E-MAIL) 按钮 将扫描的图像附加到新的电子邮件信息 中。 • 对于 Mac OS X 10.3.x/10.2.8 或更新版本的操作系统:使用前请参阅《扫描指南》( 电子手册 ) 中的 “其他扫描方法”。 在使用本产品之前,请务必先仔细阅读本使用说明书。 请务必妥善保管好本书,以便日后能随时查阅。 请在充分理解内容的基础上,正确使用。 原产地 :越南 进口商 :佳能 ( 中国 ) 有限公司 地址 : 100005 北京市东城区金宝街 89 号 金宝大厦 15 层
微信服务公众号