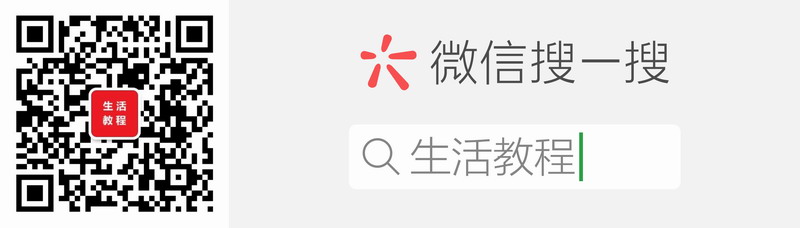快速安装指南在线浏览
![]() Checking the Package Contents 1 Scanner 2 USB Interface Cable 3 Stand 4 Setup CD-ROM 5 Quick Start Guide 포장 내용물 확인 1 스캐너 2 USB 인터페이스 케이블 3 스탠드 4 Setup CD-ROM 5 시작 설명서 Installing the Software • Do NOT connect the scanner to a computer before installing the software. If you connect the scanner and the Found New Hardware Wizard appears, unplug the USB cable from the computer, and then click [Cancel]. • Quit all running applications before installation, including anti-virus software. • To upgrade from Windows ® XP to Windows Vista ™ operating system, first uninstall software bundled with the Canon scanner. • Log in as an administrator to install the software. 1 Place the Setup CD-ROM in the drive. For Macintosh ® : Double-click the [Setup] icon. Enter the administrator ID and password on the authentication dialog box. 2 For Windows Vista, when the [AutoPlay] dialog box (*1) appears, run the setup program, and then click [Continue] to proceed when the [User Account Control] dialog box (*2) appears. For Windows 2000/XP and Macintosh, skip this step and go to step 3. 3 If prompted, select your language and place of residence. In some countries, these dialog boxes will not appear. 4 Click [Easy Install] on the main menu (*3). 5 Click [Install] to start installation. Carefully read the License Agreement, and then click [Yes] to proceed. 6 Follow the on-screen instructions to perform the installation. 7 When the installation is complete, click [Restart] to restart your computer. After restarting the computer, "Solution Menu" will appear. Refer to the last part of the "Try Scanning" description. 소프트웨어 설치 • 소프트웨어를 설치하기 전에 컴퓨터에 스캐너를 연결하지 마십시오 . 스캐너를 연결할 때 새 하드웨어 발견 마법사가 나타나면 컴퓨터에서 USB 케이블 플러그를 뽑은 다음 [ 취소 ] 를 클 릭합니다 . • 설치하기 전에 바이러스 백신 소프트웨어를 포함한 실행 중인 모든 어플리케이션을 종료합 니다 . • Windows ® XP 를 Windows Vista ™ 운영 체제로 업그레이드하려면 먼저 Canon 스캐너 번들 소프트웨어를 삭제합니다 . • 관리자로 로그인하여 소프트웨어를 설치합니다 . 1 드라이브에 Setup CD-ROM 을 넣습니다 . Macintosh ® 의 경우 : [Setup] 아이콘을 더블 클릭합니다 . 인증 대화 상자에 관리자 ID 와 암호를 입력합니다 . 2 Windows Vista 경우, [자동실행] 대화 상자(*1)가 나타나면 설치 프로그램을 실행 한 다음 [ 사용자 계정 컨트롤 ] 대화 상자 (*2) 에서 [ 계속 ] 을 클릭하여 설치를 계 속합니다 . Windows 2000/XP 및 Macintosh 의 경우 이 단계를 건너 뛰여 3 단계로 이동합니다 . 3 메시지가 나타나면 사용 언어와 거주 지역을 선택합니다 . 일부 국가에서는 이 대화 상자가 나타나지 않습니다 . 4 기본 메뉴 (*3) 에서 [ 쉬운 설치 ] 를 클릭합니다 . 5 설치를 시작하려면 [ 설치 ] 를 클릭합니다 . 사용계약서를 자세히 읽은 다음 [ 예 ] 를 클릭하여 계속 진행합니다 . 6 화면의 지시를 따라 설치를 진행합니다 . 7 설치가 완료되면 [ 재시작 ] 을 클릭하여 컴퓨터를 다시 시작합니다 . 컴퓨터를 다시 시작한 후 "Solution Menu" 가 나타납니다 . " 스캐닝 테스트 " 의 마지막 설 명 부분을 참조하십시오 . Preparing the Scanner 1 Slide the lock switch on the bottom of the scanner toward the unlock mark ( ). • Always lock the scanner when carrying or transporting it. 2 Connect the scanner to the computer with the supplied USB cable. • Only use the USB cable provided with the scanner. Use of other cables may lead to a malfunction. • The scanner does not have a power switch. The power is activated as soon as the computer is turned on. • When the scanner is connected to the USB 1.1 port and “HI-SPEED USB Device Plugged into non-HI-SPEED USB Hub” message appears, ignore the message. The scanner operates in this condition without problems. 스캐너 준비 1 스캐너 바닥의 잠금 스위치를 잠금 해제 표시 ( ) 쪽으로 밉니다 . • 스캐너를 휴대하거나 옮길 때에는 스캐너를 항상 잠그십시오 . 2 제공된 USB 케이블만 사용하여 스캐너를 컴퓨터에 연결합니다 . • 스캐너와 함께 제공된 USB 케이블만 사용하십시오 . 다른 케이블을 사용하면 고장이 생 길 수 있습니다 . • 스캐너에는 전원 스위치가 없습니다 . 컴퓨터를 켜는 즉시 전원이 들어옵니다 . • 스캐너를 USB 1.1 포트에 연결할 때 "HI-SPEED USB 장치가 비 HI-SPEED USB 허브 에 꽂혀 있습니다 " 라는 메시지가 나타나면 이를 무시하십시오 . 이런 상태에서도 아무 문제없이 스캐너가 작동합니다 . Try Scanning 1 Place a document on the document glass and close the document cover. 2 Start ArcSoft PhotoStudio. For Windows: Select [Start]-[(All) Programs]-[ArcSoft PhotoStudio 5.5], then click [PhotoStudio 5.5]. For Macintosh: Open [Applications]-[PhotoStudio] folders, then double-click the [PhotoStudio] icon. 3 Click [File] menu, [Select Source] and select the scanner model. For Windows: Do not select the one that includes [WIA] in the model name. 4 Click the acquire icon to start ScanGear. 5 Select the type of document you are scanning in [Select Source] and click [Preview]. 6 Click [Scan] to start scanning. • Do not move the scanner while it is operating. 7 When prompted to close ScanGear, click [OK]. 8 Save the scanned image in ArcSoft PhotoStudio and close the window. You can select either MP Navigator EX or the Scanning Guide (on-screen manual). 스캐닝 테스트 1 문서를 원고대 유리 위에 올려 놓고 원고대 커버를 닫습니다 . 2 ArcSoft PhotoStudio 를 시작합니다 . Windows 의 경우 : [ 시작 ] - [( 모든 ) 프로그램 ] - [ArcSoft PhotoStudio 5.5] 를 선택한 다 음 [PhotoStudio 5.5] 를 클릭합니다 . Macintosh 의 경우 : [Applications] - [PhotoStudio] 폴더를 연 다음 [PhotoStudio] 아이콘 을 더블 클릭합니다 . 3 [ 파일 ] 메뉴에서 [ 소스 선택 ] 을 클릭하고 스캐너 모델을 선택합니다 . Windows 의 경우 : [WIA] 가 포함된 모델 이름은 선택하지 마십시오 . 4 불러오기 아이콘 을 클릭하여 ScanGear 를 시작합니다 . 5 [ 소스 선택 ] 에서 스캔 중인 문서 유형을 선택하고 [ 미리 보기 ] 를 클릭합니다 . 6 스캔을 시작하려면 [ 스캔 ] 을 클릭합니다 . • 작동 중에는 스캐너를 옮기지 마십시오 . 7 ScanGear 를 닫으라는 메시지가 표시되면 [ 확인 ] 을 클릭합니다 . 8 스캔한 이미지를 ArcSoft PhotoStudio 에 저장하고 창을 닫습니다 . MP Navigator EX 또는 스캔 가이드 ( 전자 안내서 ) 를 선택할 수 있습니다 . Using the Scanner Buttons 스캐너 버튼 사용 Refer to the Scanning Guide (on-screen manual) for further information about ScanGear, MP Navigator EX, Scanner Buttons and Troubleshooting. To start the Scanning Guide, double-click the on-screen manual icon on the desktop. In this guide, Windows Vista screen shots are used to illustrate explanations common to all operating systems. ScanGear, MP Navigator EX, 스캐너 버튼 및 문제 해결에 대한 자세한 내용은 스캔 가이드 ( 전자 안내서 ) 를 참조하십시오 . 스캔 가이드를 시작하려면 바탕 화면에 있 는 전자 안내서 아이콘을 더블 클릭하십시오 . 본 설명서에서는 Windows Vista 화면을 예로 들어 설명하였으며 설명 내용은 모든 운영 체제에 적용됩니다 . * 일부 언어의 경우에는 스캔 가이드가 CD-ROM의 [Manual] 폴더에 들어 있습니다. Q T 5 1 3 3 6 V 0 1 *1 *1 *2 *2 *3 *3 Top 위쪽 Bottom 아래쪽 COPY Button Prints (copies) the scanned image with a printer. PDF Button Saves the scanned image as a PDF file. PHOTO Button Opens the scanned image in the bundled application program, ArcSoft PhotoStudio. E-MAIL Button Attaches the scanned image to a new e-mail message. QT5-1336-V01 XXXXXXXX ©CANON INC. 2007 PRINTED IN VIETNAM • For Mac OS X v.10.3.x/10.2.8 or later: Refer to Other Scanning Methods in the Scanning Guide (on-screen manual) before using. COPY 버튼 스캔한 이미지를 프린터에서 인쇄 ( 복사 ) 합니다 . PDF 버튼 스캔한 이미지를 PDF 파일로 저장합니 다 . PHOTO 버튼 스캔한 이미지를 번들 어플리케이션 프로 그램인 ArcSoft PhotoStudio 에서 엽니다 . E-MAIL 버튼 스캔한 이미지를 전자 메일 메시지에 첨부합니다 . • Mac OS X v.10.3.x/10.2.8 이상의 경우 : 사용 전에 스캔 가이드 ( 전자 안내서 ) 의 기타 스캔 방 법을 참조하십시오 .
Checking the Package Contents 1 Scanner 2 USB Interface Cable 3 Stand 4 Setup CD-ROM 5 Quick Start Guide 포장 내용물 확인 1 스캐너 2 USB 인터페이스 케이블 3 스탠드 4 Setup CD-ROM 5 시작 설명서 Installing the Software • Do NOT connect the scanner to a computer before installing the software. If you connect the scanner and the Found New Hardware Wizard appears, unplug the USB cable from the computer, and then click [Cancel]. • Quit all running applications before installation, including anti-virus software. • To upgrade from Windows ® XP to Windows Vista ™ operating system, first uninstall software bundled with the Canon scanner. • Log in as an administrator to install the software. 1 Place the Setup CD-ROM in the drive. For Macintosh ® : Double-click the [Setup] icon. Enter the administrator ID and password on the authentication dialog box. 2 For Windows Vista, when the [AutoPlay] dialog box (*1) appears, run the setup program, and then click [Continue] to proceed when the [User Account Control] dialog box (*2) appears. For Windows 2000/XP and Macintosh, skip this step and go to step 3. 3 If prompted, select your language and place of residence. In some countries, these dialog boxes will not appear. 4 Click [Easy Install] on the main menu (*3). 5 Click [Install] to start installation. Carefully read the License Agreement, and then click [Yes] to proceed. 6 Follow the on-screen instructions to perform the installation. 7 When the installation is complete, click [Restart] to restart your computer. After restarting the computer, "Solution Menu" will appear. Refer to the last part of the "Try Scanning" description. 소프트웨어 설치 • 소프트웨어를 설치하기 전에 컴퓨터에 스캐너를 연결하지 마십시오 . 스캐너를 연결할 때 새 하드웨어 발견 마법사가 나타나면 컴퓨터에서 USB 케이블 플러그를 뽑은 다음 [ 취소 ] 를 클 릭합니다 . • 설치하기 전에 바이러스 백신 소프트웨어를 포함한 실행 중인 모든 어플리케이션을 종료합 니다 . • Windows ® XP 를 Windows Vista ™ 운영 체제로 업그레이드하려면 먼저 Canon 스캐너 번들 소프트웨어를 삭제합니다 . • 관리자로 로그인하여 소프트웨어를 설치합니다 . 1 드라이브에 Setup CD-ROM 을 넣습니다 . Macintosh ® 의 경우 : [Setup] 아이콘을 더블 클릭합니다 . 인증 대화 상자에 관리자 ID 와 암호를 입력합니다 . 2 Windows Vista 경우, [자동실행] 대화 상자(*1)가 나타나면 설치 프로그램을 실행 한 다음 [ 사용자 계정 컨트롤 ] 대화 상자 (*2) 에서 [ 계속 ] 을 클릭하여 설치를 계 속합니다 . Windows 2000/XP 및 Macintosh 의 경우 이 단계를 건너 뛰여 3 단계로 이동합니다 . 3 메시지가 나타나면 사용 언어와 거주 지역을 선택합니다 . 일부 국가에서는 이 대화 상자가 나타나지 않습니다 . 4 기본 메뉴 (*3) 에서 [ 쉬운 설치 ] 를 클릭합니다 . 5 설치를 시작하려면 [ 설치 ] 를 클릭합니다 . 사용계약서를 자세히 읽은 다음 [ 예 ] 를 클릭하여 계속 진행합니다 . 6 화면의 지시를 따라 설치를 진행합니다 . 7 설치가 완료되면 [ 재시작 ] 을 클릭하여 컴퓨터를 다시 시작합니다 . 컴퓨터를 다시 시작한 후 "Solution Menu" 가 나타납니다 . " 스캐닝 테스트 " 의 마지막 설 명 부분을 참조하십시오 . Preparing the Scanner 1 Slide the lock switch on the bottom of the scanner toward the unlock mark ( ). • Always lock the scanner when carrying or transporting it. 2 Connect the scanner to the computer with the supplied USB cable. • Only use the USB cable provided with the scanner. Use of other cables may lead to a malfunction. • The scanner does not have a power switch. The power is activated as soon as the computer is turned on. • When the scanner is connected to the USB 1.1 port and “HI-SPEED USB Device Plugged into non-HI-SPEED USB Hub” message appears, ignore the message. The scanner operates in this condition without problems. 스캐너 준비 1 스캐너 바닥의 잠금 스위치를 잠금 해제 표시 ( ) 쪽으로 밉니다 . • 스캐너를 휴대하거나 옮길 때에는 스캐너를 항상 잠그십시오 . 2 제공된 USB 케이블만 사용하여 스캐너를 컴퓨터에 연결합니다 . • 스캐너와 함께 제공된 USB 케이블만 사용하십시오 . 다른 케이블을 사용하면 고장이 생 길 수 있습니다 . • 스캐너에는 전원 스위치가 없습니다 . 컴퓨터를 켜는 즉시 전원이 들어옵니다 . • 스캐너를 USB 1.1 포트에 연결할 때 "HI-SPEED USB 장치가 비 HI-SPEED USB 허브 에 꽂혀 있습니다 " 라는 메시지가 나타나면 이를 무시하십시오 . 이런 상태에서도 아무 문제없이 스캐너가 작동합니다 . Try Scanning 1 Place a document on the document glass and close the document cover. 2 Start ArcSoft PhotoStudio. For Windows: Select [Start]-[(All) Programs]-[ArcSoft PhotoStudio 5.5], then click [PhotoStudio 5.5]. For Macintosh: Open [Applications]-[PhotoStudio] folders, then double-click the [PhotoStudio] icon. 3 Click [File] menu, [Select Source] and select the scanner model. For Windows: Do not select the one that includes [WIA] in the model name. 4 Click the acquire icon to start ScanGear. 5 Select the type of document you are scanning in [Select Source] and click [Preview]. 6 Click [Scan] to start scanning. • Do not move the scanner while it is operating. 7 When prompted to close ScanGear, click [OK]. 8 Save the scanned image in ArcSoft PhotoStudio and close the window. You can select either MP Navigator EX or the Scanning Guide (on-screen manual). 스캐닝 테스트 1 문서를 원고대 유리 위에 올려 놓고 원고대 커버를 닫습니다 . 2 ArcSoft PhotoStudio 를 시작합니다 . Windows 의 경우 : [ 시작 ] - [( 모든 ) 프로그램 ] - [ArcSoft PhotoStudio 5.5] 를 선택한 다 음 [PhotoStudio 5.5] 를 클릭합니다 . Macintosh 의 경우 : [Applications] - [PhotoStudio] 폴더를 연 다음 [PhotoStudio] 아이콘 을 더블 클릭합니다 . 3 [ 파일 ] 메뉴에서 [ 소스 선택 ] 을 클릭하고 스캐너 모델을 선택합니다 . Windows 의 경우 : [WIA] 가 포함된 모델 이름은 선택하지 마십시오 . 4 불러오기 아이콘 을 클릭하여 ScanGear 를 시작합니다 . 5 [ 소스 선택 ] 에서 스캔 중인 문서 유형을 선택하고 [ 미리 보기 ] 를 클릭합니다 . 6 스캔을 시작하려면 [ 스캔 ] 을 클릭합니다 . • 작동 중에는 스캐너를 옮기지 마십시오 . 7 ScanGear 를 닫으라는 메시지가 표시되면 [ 확인 ] 을 클릭합니다 . 8 스캔한 이미지를 ArcSoft PhotoStudio 에 저장하고 창을 닫습니다 . MP Navigator EX 또는 스캔 가이드 ( 전자 안내서 ) 를 선택할 수 있습니다 . Using the Scanner Buttons 스캐너 버튼 사용 Refer to the Scanning Guide (on-screen manual) for further information about ScanGear, MP Navigator EX, Scanner Buttons and Troubleshooting. To start the Scanning Guide, double-click the on-screen manual icon on the desktop. In this guide, Windows Vista screen shots are used to illustrate explanations common to all operating systems. ScanGear, MP Navigator EX, 스캐너 버튼 및 문제 해결에 대한 자세한 내용은 스캔 가이드 ( 전자 안내서 ) 를 참조하십시오 . 스캔 가이드를 시작하려면 바탕 화면에 있 는 전자 안내서 아이콘을 더블 클릭하십시오 . 본 설명서에서는 Windows Vista 화면을 예로 들어 설명하였으며 설명 내용은 모든 운영 체제에 적용됩니다 . * 일부 언어의 경우에는 스캔 가이드가 CD-ROM의 [Manual] 폴더에 들어 있습니다. Q T 5 1 3 3 6 V 0 1 *1 *1 *2 *2 *3 *3 Top 위쪽 Bottom 아래쪽 COPY Button Prints (copies) the scanned image with a printer. PDF Button Saves the scanned image as a PDF file. PHOTO Button Opens the scanned image in the bundled application program, ArcSoft PhotoStudio. E-MAIL Button Attaches the scanned image to a new e-mail message. QT5-1336-V01 XXXXXXXX ©CANON INC. 2007 PRINTED IN VIETNAM • For Mac OS X v.10.3.x/10.2.8 or later: Refer to Other Scanning Methods in the Scanning Guide (on-screen manual) before using. COPY 버튼 스캔한 이미지를 프린터에서 인쇄 ( 복사 ) 합니다 . PDF 버튼 스캔한 이미지를 PDF 파일로 저장합니 다 . PHOTO 버튼 스캔한 이미지를 번들 어플리케이션 프로 그램인 ArcSoft PhotoStudio 에서 엽니다 . E-MAIL 버튼 스캔한 이미지를 전자 메일 메시지에 첨부합니다 . • Mac OS X v.10.3.x/10.2.8 이상의 경우 : 사용 전에 스캔 가이드 ( 전자 안내서 ) 의 기타 스캔 방 법을 참조하십시오 .
微信服务公众号