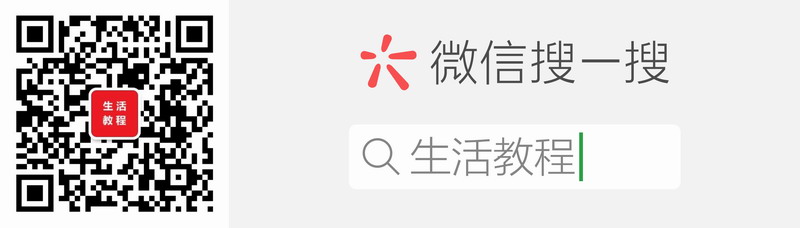快速安装指南页面导航
![]() 1
1
![]() 2
2
快速安装指南在线浏览
![]() 未经深圳市普联技术有限公司明确书面许可,任何单位或个人不得擅自仿制、复制、誊抄或转译本书部分或全部内容。 不得以任何形式或任何方式(电子、机械、影印、录制或其他可能的方式)进行商品传播或用于任何商业、赢利目的。 为深圳市普联技术有限公司注册商标。本文档提及的其他所有商标或注册商标,由各自的所有人拥有。本手册所提到的产品规格和资 讯仅供参考,如有内容更新,恕不另行通知。除非有特殊约定,本手册仅作为使用指导,本手册中的所有陈述、信息等均不构成任何形式的担保。 Copyright © 2012 深圳市普联技术有限公司 版权所有,保留所有权利 www.tp-link.com.cn 400-8863-400 技术支持热线 声明 公司网址 选择您需要使用的模式,点击“ 下一步 ”。 根据您选择的模式进行无线参数设置。 3 确定 取消 TP-LINK Wireless AP WR706N 用户名(U ) admin admin 密码(P ) 连接到 192.168.1.253 记住我的密码(R) 打开网页浏览器。输入“192.168.1.253”,然后 回车,输入用户名和密码,默认均为“admin”。 4 设置路由器 进入路由器设置界面 , 点击左侧导航栏中“ 设 置向导 ”,在出现的界面中点击“ 下一步 ”。 运行状态 设置向导 网络参数 无线设置 DHCP服务器 系统工具 工作模式 更多TP-LINK产品, 请点击查看 > > 下一步 设置向导 本向导可设置上网所需的基本网络参数,请单击“下一步”继续。若要详细设 置某项功能或参数,请点击左侧相关栏目。 5 重新设置计算机 6 重新连接到路由器 请按照”2 设置计算机”的步骤将IP地址改为”自动获得IP地址”。 Internet 协议4 (TCP/IPv4) 属性 常规 如果网络支持此功能,则可以获取自动获得的 IP 设置。否则, 您需要从网络系统管理员处获得适当的 IP 设置。 自动获得 IP 地址(0 ) 确定 取消 备用配置 高级 使用以下的 IP 地址(S ) IP 地址(T ) 子网掩码(U ) 默认网关(D ) 自动获得 DNS 服务器地址(P ) 使用以下的 DNS 服务器地址(E ) 首选 DNS 服务器地址(F ) 备用 DNS 服务器地址(A ) ))) SS )) )) Windows 7 选 择 “ 自 动 获 得 I P 地 址 ” 和 “ 自 动 获 得 DNS服务器地址”。点击“确定”。返回 上一个界面,点击“确定”。 Windows XP Internet 协议 (TCP/IP) 属性 常规 如果网络支持此功能,则可以获取自动获得的 IP 设置。否则, 您需要从网络系统管理员处获得适当的 IP 设置。 自动获得 IP 地址(0 ) 确定 取消 备用配置 高级 使用以下的 IP 地址(S ) IP 地址(T ) 子网掩码(U ) 默认网关(D ) 自动获得 DNS 服务器地址(P ) 使用以下的 DNS 服务器地址(E ) 首选 DNS 服务器地址(F ) 备用 DNS 服务器地址(A ) 仅适用于AP/Repeater/Bridge/Router四种模式,其中Repeater模式下TL-WR706N的SSID(无线网络名称)为连接前端无 线路由器的SSID。 注: 1、如果按照以上步骤设置完成后仍然无法上网,请拨打TP-LINK技术支持热线。 2、如果需要进行其他高级功能设置,请登录TP-LINK网站下载详细配置指南。 在弹出的网络列表中选择在 “4 设置路由器 ”中设置好的 无线网络,点击“ 连接 ”按钮。 TP-LINK_3F8E90 TP-LINK_ABCDEF TP-LINK_A123456 Windows 7 Windows XP 若在“4 设置路由器 ”中对无线 网络设置了加密,系统会弹出如 下提示框,填入设置好的密码 , 点击“ 确定 ”即可。 若在“4 设置路由器 ”中对无线 网络设置了加密,系统会弹出如 下提示框,填入设置好的密码, 点击“ 连接 ”即可。 在弹出的网络列表中选择在 “4 设置路由器 ”中设置好的 无线网络并双击。 如何判断上网方式? 开通网络时,网络运营商提供的上网参数 PPPoE 静态IP 动态IP 用户名和密码 固定的IP地址、子网掩码、网关、DNS服务器 宽带服务商没有提供任何参数,不用路由器时 可直接上网,计算机不需要做任何设置 上网方式 无线网络基本设置 设置向导-上网方式 上一步 下一步 本向导提供三种最常见的上网方式供选择。若为其它上网方式,请点击左侧“网 络参数”中“WAN口设置”进行设置。 PPPoE(ADSL虚拟拨号) 动态IP(以太网宽带,自动从网络服务商获取IP地址) 静态IP(以太网宽带,网络服务商提供固定IP地址) 此处不需要进行任何设置,直接进行下一步。 (可选) IP地址: 0.0.0.0 0.0.0.0 子网掩码: 网关: DNS服务器: 备用DNS服务器: 0.0.0.0 0.0.0.0 0.0.0.0 设置向导-静态IP 请在下框中填入网络服务商提供的基本网络参数,如遗忘请咨询网络服务 商。 上一步 下一步 选择“自动获得IP地址”和“自动获得DNS服务 器地址”。点击“确定”。返回上一个界面,点 击“确定”。 重启完成后,请在计算机上按照“5 重新设 置计算机”、“6 重新连接到路由器”进行 设置,设置完成后即可在计算机上尝试上网。 运行状态 设置向导 网络参数 无线设置 DHCP服务器 系统工具 工作模式 更多TP-LINK产品, 请点击查看 > > 上一步 下一步 设置向导 - 工作模式 AP: 接入点模式 Client: 客户端模式 Repeater: 中继模式 Bridge: 桥接模式 本向导页面设置无线路由器工作模式。 设置向导-无线设置 上一步 下一步 本向导页面设置Router模式无线基本参数以及无线安全 无线安全选项: 为保障网络安全,强烈推荐开启无线安全,并使用WPA-PSK/WPA2-PAK AES加密方 式。 不开启无线安全 WPA-PSK/WPA2-PSK PSK密码: (8-63个ASC 码字符或8-64个十六进制字符) Ⅱ SSID: TP-LINK_3F8E90 (SSID是无线网络的名称,可以保持默认,建议修改为其他名称) 连接到网络 键入网络安全密钥 安全密钥(S): 取 消 隐藏字符(H) 确 定 无线网络连接 TP-LINK_3F8E90 未设置安全机制的无线网络 TP-LINK_B 未设置安全机制的无线网络 TP-LINK_C 相关任务 网络任务 为家庭或小型办公室设 置无线网络 了解无线网络 更改首选网络的顺序 更改高级设置 未设置安全机制的无线网络 TP-LINK_B TP-LINK_B 未设置安全机制的无线网络 未设置安全机制的无线网络 TP-LINK_C 连 接 单击以下列表中的项目以连接到区域内的无线网络或获得更多信息。 选择无线网络 刷新网络列表 网络“ TP-LINK_3F8E90” 要求网络密钥(也称作WEP密钥或WPA密钥)。 网络密钥帮助阻止未知的入侵连接到此网络。 网络密钥: 确认网络密钥: 取 消 无线网络连接 连 接 点击“重启”,重启路由器, 设置生效。 设置向导-无线设置 设置向导 上一步 重 启 设置完成,单击“完成”退出设置向导。 提示:若路由器仍不能正常上网,请点击左侧“网络参数”进入“WAN口设 置”栏目,确认是否设置了正确的WAN口连接类型和拨号模式。 地址:深圳市南山区深南路科技园工业厂房24栋南段1层、 3-5层、28栋北段1-4层 设置向导-PPPoE设置 请在下框中填入网络服务商提供的ADSL上网帐号及口令,如遗忘请咨询网络 服务商。 上网帐号: 上网口令: 上一步 下一步 确认口令: 1 2 1 2 填入您想要为 自己的无线网 络设置的密码。 填入网络服务商 为您提供的上网 帐号及口令。 5 1 2 3 4 将模式选择开关拨动到相应模式,此以无线AP模式 为例,将模式选择开关拨动到“AP”。 设置向导-无线工作模式 接入点模式(AP) 客户端模式(Client) 中继模式(Repeater) 桥接模式(Bridge) 设置向导-无线设置 无线AP模式 注:接入点、中继、桥接、客户端模式下,路由器TL-WR706N的DHCP服务器默认关闭。为保证电脑能正常上网,在这几种模式下,请确保路由器TL-WR706N所连接的前端路由器已开启DHCP服务器功能。 无线路由模式 设置向导-无线设置 设置向导 上一步 重 启 设置完成,单击“重启”后路由器将重启以使设置生效。 重启完成后,请在计算机上按照“5 重新设置计 算机”、“6 重新连接到路由器”进行设置,设 置完成后即可在计算机上尝试上网。 设置向导-无线设置 上一步 下一步 本向导页面设置AP模式无线基本参数以及无线安全 无线安全选项: 为保障网络安全,强烈推荐开启无线安全,并使用WPA-PSK/WPA2-PAK AES加密方 式。 不开启无线安全 WPA-PSK/WPA2-PSK PSK密码: (8-63个ASC 码字符或8-64个十六进制字符) Ⅱ SSID: TP-LINK_3F8E90 (SSID是无线网络的名称,可以保持默认,建议修改为其他名称) 填入您想要为自 己的无线网络设 置的密码。 设置向导-无线设置 设置向导 上一步 重 启 设置完成,单击“重启”后路由器将重启以使设置生效。 点击“重启”,重启 路由器,设置生效。 重启完成后,请在计算机上按照“5 重新设置计 算机”、“6 重新连接到路由器”进行设置,设 置完成后即可在计算机上尝试上网。注:此时 TL-WR706N的SSID(无线网络名称)为连接前 端无线路由器的SSID。 设置向导-无线设置 设置向导 上一步 重 启 设置完成,单击“重启”后路由器将重启以使设置生效。 重启完成后,请在计算机上按照“5 重新设 置计算机”、“6 重新连接到路由器”进行 设置,设置完成后即可在计算机上尝试上网。 TP-LINK_Network 54-E6-FC-3F-8D-78 无线网络基本设置 设置向导-无线设置 扫描 密钥类型: WEP密钥序号: 认证类型: 密钥: 本向导页面设置Repeater模式基本参数 主AP的SSID: 主AP的BSSID: 例如:00-1D-0F-11-22-33 无加密 1 开放系统 上一步 下一步 (请在下方选择主AP的加密类型,并输入主AP的无线密钥) 单击扫描,在弹 出的AP列表中, 选择要进行中继 的前端路由器, 单击连接。 选择前端路由器 的加密类型,并 输入相应的无线 密钥。 设置向导-无线设置 扫描 密钥类型: WEP密钥序号: 认证类型: 密钥: 无加密 1 开放系统 例如:00-1D-0F-11-22-33 上一步 下一步 本向导页面设置Bridge模式基本参数 本设备的SSID: TP-LINK_3F8E90 (SSID是无线网络的名称,可以保持默认, 建议修改为其他名称) 信道: 模式: 频段带宽: 1 11bgn mixed 自动 以下为桥接主AP的设置: 主AP的SSID: 主AP的BSSID: (请在下方选择主AP的加密类型,并输入主AP的无线密钥) TP-LINK_Network 54-E6-FC-3F-8D-78 需与前端路由器 设置为相同信道 单击扫描,在弹出的 AP列表中,选择要进 行桥接的前端路由器, 单击连接。 设置为与前端路 由器相同的加密 方式和密钥。 点击“重启”,重启 路由器,设置生效。 设置向导-无线设置 例如:00-1D-0F-11-22-33 扫描 密钥: 密钥类型: WEP密钥序号: 认证类型: 无加密 1 开放系统 本向导页面设置Client模式基本参数 主AP的SSID: 主AP的BSSID: 上一步 下一步 (请在下方选择主AP的加密类型,并输入主AP的无线密钥) 单击扫描,在弹出的 AP列表中,选择要进 行连接的无线路由器 SSID,单击连接。 设置为与所连路由器 相同的加密方式和密 钥。 设置向导-无线设置 设置向导 上一步 重 启 设置完成,单击“重启”后路由器将重启以使设置生效。 点击“重启”,重启 路由器,设置生效。 重启完成后,需要使用网线连接计算机和 TL-WR706N,并将计算机有线网络连接 的IP地址和DNS地址设置为自动获取(设 置方法可参考“5 重新设置计算机”,但 需要选择本地连接),设置完成后即可在 计算机上尝试上网。 将模式选择开关拨动到“ROUTER”,选择无线 路由模式。 选择模式后,按照“4设置路由器”中第 2步和第3步操作,进入路由器配置界面, 然后进行下一步设置。 点击“重启”,重启 路由器,设置生效。
未经深圳市普联技术有限公司明确书面许可,任何单位或个人不得擅自仿制、复制、誊抄或转译本书部分或全部内容。 不得以任何形式或任何方式(电子、机械、影印、录制或其他可能的方式)进行商品传播或用于任何商业、赢利目的。 为深圳市普联技术有限公司注册商标。本文档提及的其他所有商标或注册商标,由各自的所有人拥有。本手册所提到的产品规格和资 讯仅供参考,如有内容更新,恕不另行通知。除非有特殊约定,本手册仅作为使用指导,本手册中的所有陈述、信息等均不构成任何形式的担保。 Copyright © 2012 深圳市普联技术有限公司 版权所有,保留所有权利 www.tp-link.com.cn 400-8863-400 技术支持热线 声明 公司网址 选择您需要使用的模式,点击“ 下一步 ”。 根据您选择的模式进行无线参数设置。 3 确定 取消 TP-LINK Wireless AP WR706N 用户名(U ) admin admin 密码(P ) 连接到 192.168.1.253 记住我的密码(R) 打开网页浏览器。输入“192.168.1.253”,然后 回车,输入用户名和密码,默认均为“admin”。 4 设置路由器 进入路由器设置界面 , 点击左侧导航栏中“ 设 置向导 ”,在出现的界面中点击“ 下一步 ”。 运行状态 设置向导 网络参数 无线设置 DHCP服务器 系统工具 工作模式 更多TP-LINK产品, 请点击查看 > > 下一步 设置向导 本向导可设置上网所需的基本网络参数,请单击“下一步”继续。若要详细设 置某项功能或参数,请点击左侧相关栏目。 5 重新设置计算机 6 重新连接到路由器 请按照”2 设置计算机”的步骤将IP地址改为”自动获得IP地址”。 Internet 协议4 (TCP/IPv4) 属性 常规 如果网络支持此功能,则可以获取自动获得的 IP 设置。否则, 您需要从网络系统管理员处获得适当的 IP 设置。 自动获得 IP 地址(0 ) 确定 取消 备用配置 高级 使用以下的 IP 地址(S ) IP 地址(T ) 子网掩码(U ) 默认网关(D ) 自动获得 DNS 服务器地址(P ) 使用以下的 DNS 服务器地址(E ) 首选 DNS 服务器地址(F ) 备用 DNS 服务器地址(A ) ))) SS )) )) Windows 7 选 择 “ 自 动 获 得 I P 地 址 ” 和 “ 自 动 获 得 DNS服务器地址”。点击“确定”。返回 上一个界面,点击“确定”。 Windows XP Internet 协议 (TCP/IP) 属性 常规 如果网络支持此功能,则可以获取自动获得的 IP 设置。否则, 您需要从网络系统管理员处获得适当的 IP 设置。 自动获得 IP 地址(0 ) 确定 取消 备用配置 高级 使用以下的 IP 地址(S ) IP 地址(T ) 子网掩码(U ) 默认网关(D ) 自动获得 DNS 服务器地址(P ) 使用以下的 DNS 服务器地址(E ) 首选 DNS 服务器地址(F ) 备用 DNS 服务器地址(A ) 仅适用于AP/Repeater/Bridge/Router四种模式,其中Repeater模式下TL-WR706N的SSID(无线网络名称)为连接前端无 线路由器的SSID。 注: 1、如果按照以上步骤设置完成后仍然无法上网,请拨打TP-LINK技术支持热线。 2、如果需要进行其他高级功能设置,请登录TP-LINK网站下载详细配置指南。 在弹出的网络列表中选择在 “4 设置路由器 ”中设置好的 无线网络,点击“ 连接 ”按钮。 TP-LINK_3F8E90 TP-LINK_ABCDEF TP-LINK_A123456 Windows 7 Windows XP 若在“4 设置路由器 ”中对无线 网络设置了加密,系统会弹出如 下提示框,填入设置好的密码 , 点击“ 确定 ”即可。 若在“4 设置路由器 ”中对无线 网络设置了加密,系统会弹出如 下提示框,填入设置好的密码, 点击“ 连接 ”即可。 在弹出的网络列表中选择在 “4 设置路由器 ”中设置好的 无线网络并双击。 如何判断上网方式? 开通网络时,网络运营商提供的上网参数 PPPoE 静态IP 动态IP 用户名和密码 固定的IP地址、子网掩码、网关、DNS服务器 宽带服务商没有提供任何参数,不用路由器时 可直接上网,计算机不需要做任何设置 上网方式 无线网络基本设置 设置向导-上网方式 上一步 下一步 本向导提供三种最常见的上网方式供选择。若为其它上网方式,请点击左侧“网 络参数”中“WAN口设置”进行设置。 PPPoE(ADSL虚拟拨号) 动态IP(以太网宽带,自动从网络服务商获取IP地址) 静态IP(以太网宽带,网络服务商提供固定IP地址) 此处不需要进行任何设置,直接进行下一步。 (可选) IP地址: 0.0.0.0 0.0.0.0 子网掩码: 网关: DNS服务器: 备用DNS服务器: 0.0.0.0 0.0.0.0 0.0.0.0 设置向导-静态IP 请在下框中填入网络服务商提供的基本网络参数,如遗忘请咨询网络服务 商。 上一步 下一步 选择“自动获得IP地址”和“自动获得DNS服务 器地址”。点击“确定”。返回上一个界面,点 击“确定”。 重启完成后,请在计算机上按照“5 重新设 置计算机”、“6 重新连接到路由器”进行 设置,设置完成后即可在计算机上尝试上网。 运行状态 设置向导 网络参数 无线设置 DHCP服务器 系统工具 工作模式 更多TP-LINK产品, 请点击查看 > > 上一步 下一步 设置向导 - 工作模式 AP: 接入点模式 Client: 客户端模式 Repeater: 中继模式 Bridge: 桥接模式 本向导页面设置无线路由器工作模式。 设置向导-无线设置 上一步 下一步 本向导页面设置Router模式无线基本参数以及无线安全 无线安全选项: 为保障网络安全,强烈推荐开启无线安全,并使用WPA-PSK/WPA2-PAK AES加密方 式。 不开启无线安全 WPA-PSK/WPA2-PSK PSK密码: (8-63个ASC 码字符或8-64个十六进制字符) Ⅱ SSID: TP-LINK_3F8E90 (SSID是无线网络的名称,可以保持默认,建议修改为其他名称) 连接到网络 键入网络安全密钥 安全密钥(S): 取 消 隐藏字符(H) 确 定 无线网络连接 TP-LINK_3F8E90 未设置安全机制的无线网络 TP-LINK_B 未设置安全机制的无线网络 TP-LINK_C 相关任务 网络任务 为家庭或小型办公室设 置无线网络 了解无线网络 更改首选网络的顺序 更改高级设置 未设置安全机制的无线网络 TP-LINK_B TP-LINK_B 未设置安全机制的无线网络 未设置安全机制的无线网络 TP-LINK_C 连 接 单击以下列表中的项目以连接到区域内的无线网络或获得更多信息。 选择无线网络 刷新网络列表 网络“ TP-LINK_3F8E90” 要求网络密钥(也称作WEP密钥或WPA密钥)。 网络密钥帮助阻止未知的入侵连接到此网络。 网络密钥: 确认网络密钥: 取 消 无线网络连接 连 接 点击“重启”,重启路由器, 设置生效。 设置向导-无线设置 设置向导 上一步 重 启 设置完成,单击“完成”退出设置向导。 提示:若路由器仍不能正常上网,请点击左侧“网络参数”进入“WAN口设 置”栏目,确认是否设置了正确的WAN口连接类型和拨号模式。 地址:深圳市南山区深南路科技园工业厂房24栋南段1层、 3-5层、28栋北段1-4层 设置向导-PPPoE设置 请在下框中填入网络服务商提供的ADSL上网帐号及口令,如遗忘请咨询网络 服务商。 上网帐号: 上网口令: 上一步 下一步 确认口令: 1 2 1 2 填入您想要为 自己的无线网 络设置的密码。 填入网络服务商 为您提供的上网 帐号及口令。 5 1 2 3 4 将模式选择开关拨动到相应模式,此以无线AP模式 为例,将模式选择开关拨动到“AP”。 设置向导-无线工作模式 接入点模式(AP) 客户端模式(Client) 中继模式(Repeater) 桥接模式(Bridge) 设置向导-无线设置 无线AP模式 注:接入点、中继、桥接、客户端模式下,路由器TL-WR706N的DHCP服务器默认关闭。为保证电脑能正常上网,在这几种模式下,请确保路由器TL-WR706N所连接的前端路由器已开启DHCP服务器功能。 无线路由模式 设置向导-无线设置 设置向导 上一步 重 启 设置完成,单击“重启”后路由器将重启以使设置生效。 重启完成后,请在计算机上按照“5 重新设置计 算机”、“6 重新连接到路由器”进行设置,设 置完成后即可在计算机上尝试上网。 设置向导-无线设置 上一步 下一步 本向导页面设置AP模式无线基本参数以及无线安全 无线安全选项: 为保障网络安全,强烈推荐开启无线安全,并使用WPA-PSK/WPA2-PAK AES加密方 式。 不开启无线安全 WPA-PSK/WPA2-PSK PSK密码: (8-63个ASC 码字符或8-64个十六进制字符) Ⅱ SSID: TP-LINK_3F8E90 (SSID是无线网络的名称,可以保持默认,建议修改为其他名称) 填入您想要为自 己的无线网络设 置的密码。 设置向导-无线设置 设置向导 上一步 重 启 设置完成,单击“重启”后路由器将重启以使设置生效。 点击“重启”,重启 路由器,设置生效。 重启完成后,请在计算机上按照“5 重新设置计 算机”、“6 重新连接到路由器”进行设置,设 置完成后即可在计算机上尝试上网。注:此时 TL-WR706N的SSID(无线网络名称)为连接前 端无线路由器的SSID。 设置向导-无线设置 设置向导 上一步 重 启 设置完成,单击“重启”后路由器将重启以使设置生效。 重启完成后,请在计算机上按照“5 重新设 置计算机”、“6 重新连接到路由器”进行 设置,设置完成后即可在计算机上尝试上网。 TP-LINK_Network 54-E6-FC-3F-8D-78 无线网络基本设置 设置向导-无线设置 扫描 密钥类型: WEP密钥序号: 认证类型: 密钥: 本向导页面设置Repeater模式基本参数 主AP的SSID: 主AP的BSSID: 例如:00-1D-0F-11-22-33 无加密 1 开放系统 上一步 下一步 (请在下方选择主AP的加密类型,并输入主AP的无线密钥) 单击扫描,在弹 出的AP列表中, 选择要进行中继 的前端路由器, 单击连接。 选择前端路由器 的加密类型,并 输入相应的无线 密钥。 设置向导-无线设置 扫描 密钥类型: WEP密钥序号: 认证类型: 密钥: 无加密 1 开放系统 例如:00-1D-0F-11-22-33 上一步 下一步 本向导页面设置Bridge模式基本参数 本设备的SSID: TP-LINK_3F8E90 (SSID是无线网络的名称,可以保持默认, 建议修改为其他名称) 信道: 模式: 频段带宽: 1 11bgn mixed 自动 以下为桥接主AP的设置: 主AP的SSID: 主AP的BSSID: (请在下方选择主AP的加密类型,并输入主AP的无线密钥) TP-LINK_Network 54-E6-FC-3F-8D-78 需与前端路由器 设置为相同信道 单击扫描,在弹出的 AP列表中,选择要进 行桥接的前端路由器, 单击连接。 设置为与前端路 由器相同的加密 方式和密钥。 点击“重启”,重启 路由器,设置生效。 设置向导-无线设置 例如:00-1D-0F-11-22-33 扫描 密钥: 密钥类型: WEP密钥序号: 认证类型: 无加密 1 开放系统 本向导页面设置Client模式基本参数 主AP的SSID: 主AP的BSSID: 上一步 下一步 (请在下方选择主AP的加密类型,并输入主AP的无线密钥) 单击扫描,在弹出的 AP列表中,选择要进 行连接的无线路由器 SSID,单击连接。 设置为与所连路由器 相同的加密方式和密 钥。 设置向导-无线设置 设置向导 上一步 重 启 设置完成,单击“重启”后路由器将重启以使设置生效。 点击“重启”,重启 路由器,设置生效。 重启完成后,需要使用网线连接计算机和 TL-WR706N,并将计算机有线网络连接 的IP地址和DNS地址设置为自动获取(设 置方法可参考“5 重新设置计算机”,但 需要选择本地连接),设置完成后即可在 计算机上尝试上网。 将模式选择开关拨动到“ROUTER”,选择无线 路由模式。 选择模式后,按照“4设置路由器”中第 2步和第3步操作,进入路由器配置界面, 然后进行下一步设置。 点击“重启”,重启 路由器,设置生效。
微信服务公众号