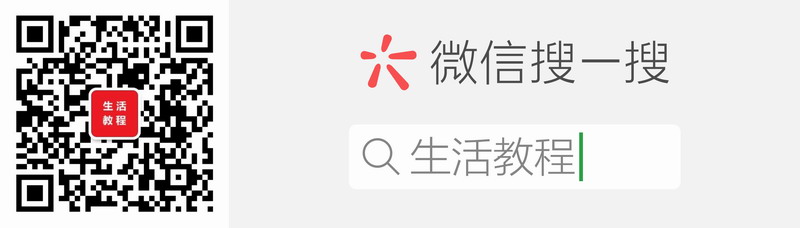快速安装指南页面导航
![]() 1
1
![]() 2
2
快速安装指南在线浏览
![]() 2 © 2017 Brother Industries, Ltd. 版权所有。 如需常见问题解答、故障排除及下载软件和说明书,请访问 www.95105369.com。有关产品规格,请参见高级说明书。 8 选择要连接的设备 9 连接计算机 10 备选无线设置方法 (仅限 DCP-T510W/DCP-T710W/MFC-T810W) 11 使用移动设备进行打印或扫描 (仅限 DCP-T510W/DCP-T710W/MFC-T810W) 您的移动设备和本 Brother 设备必须连接至同一无线网络。 D00ZKU001-01 如果找不到此信息,请咨询您的网络管理员或无线接入点 / 路由器制造商。 如果设置不成功,请重新启动本 Brother 设备和您的无线接入点/路由 器,然后重复执行 10 。 在您的无线接入点 /路由器上找到 SSID (网络名称) 和网络密钥 (密码), 然后将其记录在以下表格中。 选择您无线网络接入点 /路由器的 SSID (网络名称) 并输入网络密钥 (密码)。 更多信息,请参见 高级说明书上的在 Brother 设备上输入文本。 无线设置成功后,液晶显示屏显示 [已连接]。 转到 9 安装软件。 转到 11 安装应用程序。 SSID (网络名称) 网络密钥 (密码) 计算机 移动设备 (仅限 DCP-T510W/DCP-T710W/MFC-T810W) 转到 9 并遵循提示进行操作。 转到 10 并遵循提示进行操作。 对于计算机 对于移动设备 无法连接?请检查以下各项: Brother 定期更新固件,以添加功能和修复缺陷。 若要查看最新的固件,请访问 support.brother.com/up4。 无线网络 (仅限 DCP-T510W/DCP-T710W/ MFC-T810W) 有线网络 (仅限 MFC-T810W) USB 连接 重新启动您的无线接入点 /路由器 (如果可能)。 如果仍未成功,请转到 10 。 断开接口电缆。 如果仍未成功,请访问 www.95105369.com 了 解常见问题解答与故障排除。 重新启动本设备和计算机, 然后转到 9 。 SSID:XXXXXXX 网络密钥: XXXX AirPrint 适用于所有支持的 iOS 设备,包括 iPhone、iPad 和 iPod touch。您无需下载任何软件即可使用 AirPrint。更多信 息,请参见 高级说明书。 在搜索引擎中搜索 Mopria, 使用您的Android ™ 设备下载并安装 Mopria ® Print Service应用程序。 可选应用程序 您可以使用各种应用程序从移动设备进行打印,也可扫描到移动设备。 如需相关说明,请参见 高级说明书。 1. 按功能。 2. 按 a 或 b 选择 [网络], 然后按 OK。 3. 按 a 或 b 选择 [无线局域网],然后按 OK。 4. 按 a 或 b 选择 [设置向导],然后按 OK。 下载并安装我们的免费应用程序 Brother iPrint&Scan。 请扫描左侧二维码 ( 或访问 www.95105369.com), 点击右下角 移动应用中的 iPrint&Scan,进入下载页 面。 将安装光盘插入 CD/DVD 光驱中,或者从以下网 站下载全套驱动程序和软件包: www.95105369.com 如果您的计算机使用最新发布的操作系统,请访问 上述网站获取更新的驱动程序和软件信息。 遵循屏幕提示和弹出信息进行操作。 对于 Windows ® : 如果 Brother 安装屏幕未自动出现,请转 到计算机 (我的电脑/此电脑)。双击 CD/ DVD-ROM 图标,然后双击 start.exe。 对于 Mac: 如需完整的驱动程序功能,我们建议您添 加打印机时选择 CUPS 驱动程序。 下载 完成 对于有线网络连接 * 和 USB 连接: 连接到设备内部正确的端口(具体取决于 所使用的电缆),如图所示。 * 仅限 MFC-T810W 提示 我们建议从计算机配置无线设置。
2 © 2017 Brother Industries, Ltd. 版权所有。 如需常见问题解答、故障排除及下载软件和说明书,请访问 www.95105369.com。有关产品规格,请参见高级说明书。 8 选择要连接的设备 9 连接计算机 10 备选无线设置方法 (仅限 DCP-T510W/DCP-T710W/MFC-T810W) 11 使用移动设备进行打印或扫描 (仅限 DCP-T510W/DCP-T710W/MFC-T810W) 您的移动设备和本 Brother 设备必须连接至同一无线网络。 D00ZKU001-01 如果找不到此信息,请咨询您的网络管理员或无线接入点 / 路由器制造商。 如果设置不成功,请重新启动本 Brother 设备和您的无线接入点/路由 器,然后重复执行 10 。 在您的无线接入点 /路由器上找到 SSID (网络名称) 和网络密钥 (密码), 然后将其记录在以下表格中。 选择您无线网络接入点 /路由器的 SSID (网络名称) 并输入网络密钥 (密码)。 更多信息,请参见 高级说明书上的在 Brother 设备上输入文本。 无线设置成功后,液晶显示屏显示 [已连接]。 转到 9 安装软件。 转到 11 安装应用程序。 SSID (网络名称) 网络密钥 (密码) 计算机 移动设备 (仅限 DCP-T510W/DCP-T710W/MFC-T810W) 转到 9 并遵循提示进行操作。 转到 10 并遵循提示进行操作。 对于计算机 对于移动设备 无法连接?请检查以下各项: Brother 定期更新固件,以添加功能和修复缺陷。 若要查看最新的固件,请访问 support.brother.com/up4。 无线网络 (仅限 DCP-T510W/DCP-T710W/ MFC-T810W) 有线网络 (仅限 MFC-T810W) USB 连接 重新启动您的无线接入点 /路由器 (如果可能)。 如果仍未成功,请转到 10 。 断开接口电缆。 如果仍未成功,请访问 www.95105369.com 了 解常见问题解答与故障排除。 重新启动本设备和计算机, 然后转到 9 。 SSID:XXXXXXX 网络密钥: XXXX AirPrint 适用于所有支持的 iOS 设备,包括 iPhone、iPad 和 iPod touch。您无需下载任何软件即可使用 AirPrint。更多信 息,请参见 高级说明书。 在搜索引擎中搜索 Mopria, 使用您的Android ™ 设备下载并安装 Mopria ® Print Service应用程序。 可选应用程序 您可以使用各种应用程序从移动设备进行打印,也可扫描到移动设备。 如需相关说明,请参见 高级说明书。 1. 按功能。 2. 按 a 或 b 选择 [网络], 然后按 OK。 3. 按 a 或 b 选择 [无线局域网],然后按 OK。 4. 按 a 或 b 选择 [设置向导],然后按 OK。 下载并安装我们的免费应用程序 Brother iPrint&Scan。 请扫描左侧二维码 ( 或访问 www.95105369.com), 点击右下角 移动应用中的 iPrint&Scan,进入下载页 面。 将安装光盘插入 CD/DVD 光驱中,或者从以下网 站下载全套驱动程序和软件包: www.95105369.com 如果您的计算机使用最新发布的操作系统,请访问 上述网站获取更新的驱动程序和软件信息。 遵循屏幕提示和弹出信息进行操作。 对于 Windows ® : 如果 Brother 安装屏幕未自动出现,请转 到计算机 (我的电脑/此电脑)。双击 CD/ DVD-ROM 图标,然后双击 start.exe。 对于 Mac: 如需完整的驱动程序功能,我们建议您添 加打印机时选择 CUPS 驱动程序。 下载 完成 对于有线网络连接 * 和 USB 连接: 连接到设备内部正确的端口(具体取决于 所使用的电缆),如图所示。 * 仅限 MFC-T810W 提示 我们建议从计算机配置无线设置。
微信服务公众号